人生これまでWindowsOSのPCを使ってきましたが、この度初のアップルシリコンのM1を採用した Macmini購入をしました。M1を採用したMacについては多くの方がレビューしておりますので今回の記事は細かい本体のレビューよりもなぜMACにしたのか、また買い替えた結果の感想などをざっくり記事にしてみたいと思います。
主にM1 Mac miniやWindowsからMacへの乗り換えなどを検討されている方の参考になりましたらうれしいです。

何故MacMiniにしたのか その理由と買い替えた結果
簡潔にまとめるこれまで私はタワー型の自作PCを組んできたのですが、それに手間暇をかける時間が惜しくなってきたこと 及びM1チップ搭載により劇的にMacのコストパフォーマンスが向上したといったところが主な理由ですが、細かくは下記を総合的に判断した結果となります。
それぞれについてもう少し細かく掘り下げて一気にビフォーアフターの感想を書いていきたいと思います。
- ◎…最高 大満足
- 〇…まずまず良し 概ね満足 細かいところが気になる
- △…微妙 我慢できないほどの不満ではないが改善を望みたい
- ×…悪い 後悔 期待を大幅に下回り不満の方が強い
iphoneとPCをシームレスに連携したい
私にとってPCはスマホの母艦です今まで、そしてこれからもiPhoneのバックアップやデータ転送はクラウドではなくPC(iTunes)を介する形でローカルストレージを活用していきたいと思っていますが、それが今までよりシームレスになることが買い替えの理由のひとつです。
例えばカレンダーや地図 ブラウザの情報などもそうですし、AirDropを使えば写真などのデータ転送も楽です。
さらにハンズオフ機能を使えばデバイス間での作業の引継ぎなどもやりやすいです。
その他にに別途課金が必要なものものもあり、私は使って使っていませんがiCloudDriveやiCloudPhotoを使えばクラウド上でデータや写真を同期させることも可能です。
ただしWindowsでもDROPBOX、GooglePhotoなどのクラウドサービスなどを活用すれば同期自体は行えますので必ずしもMacでないと出来ないことばかりではないのですが、やはり同一メーカーならではの親和性、安心感も理由の一つにはなっています
判定:〇 個人的にデータ移動だけならそこまで優位性は無いかも。
確かに便利で満足です。ただしMacならではの優位性というと限られた部分もあり◎ではなく〇にしました。
頻繁にAirDropを使うなどMacとiPhone間でのデータの移動や連携を頻繁にとりたい方にはより重要な要素になると思います。
より省スペースにしたい

今までは自作のタワー型のデスクトップPCを使用していましたが、場所をとるのでもう少し省スペースを図りたいと思うようになりました。
小型のノートパソコンやタブレットに外付けキーボードを使えばミニマルになりますが、外に持ち歩くことは考えておらず、今あるディスプレイを活用することを考えていましたのでデスクトップPCから選ぶことにしました。
Windows機でも小型の機種はあったのですが、MacのM1チップ搭載による進化を受け、他の理由も含め総合的な判断でMac miniを選択しました。
判定:◯ 省スペースになったが設置や収納を工夫しないと見た目は悪くなるかも・・・
かなり省スペースになりました。PCの予備パーツもほぼ捨てたのでその保管スペースも単純に増えました。省スペースだけなら◎ですが、それを犠牲にストレージやカードリーダーが外付けになったことで配線の露出も目立つようになりました。このあたりをすっきりさせたいとなるとあらかじめ設置や収納 機器の無線化などについて検討しておいたほうが良いでしょう。下記のようなデザインに優れた機器を使用することも一つの手です。
マウス キーボード イーサネットなどを無線化すればケーブル類はディスプレイと電源のケーブルのみになります。
静音化も譲れない
上でも書いた通り今までは自作のタワー型のPCケースを使用していましたが、これには理由があって静音性を重視していたからなんですね。ケースが大きい方がメンテナンスがしやすく、また内部の空間が広くとれることでエアフロ―も確保しやすいことに加えて比較的大型のケースファンやCPUクーラーを取り付けられ、これらをファンコントローラーで低速で回すことで静音化と冷却の両立が容易に図れていたのです。
ということは逆に考えるとある程度の性能を確保しつつ小型化するということは静音化という面では不利になるということです。一般的にケースが小さいということは内部の風の通りも悪く、性能が高いということは発熱量も大きいからです。
冷却ファンも口径が小さいと風量を得るためには回転数をあげざるを得ず、結果騒音も大きくなるのです。
パソコンの使い方も使用環境も人それぞれですが、書類作成などの作業中やWebブラウジングもさることながら、今はパソコンで動画を見たり音楽を聴いたりすることも珍しくはなく、そんな時にPCの作動音が耳障りとなるのはできれば避けたいと思っています。
実際Windoesno小型のサブノートPCも持っているのですが、直ぐに熱くなってFANが回りだして煩くなりますし、M1を採用していないMacbookは発熱が気になるというレビューも目立ちます。またファンレスのPCもこれまであったのですが、どうしてもパフォーマンスは犠牲にならざるをえないモデルばかりでした。
M1チップのMacは一部ファンレスのモデルを実現しているなどパフォーマンスと低発熱の両立が売りですので個人的に最も期待したいポイントです。
判定:○ かなり静かになりましたが外付けストレージのせいで今一つ(それがなければ◎)
Mac miniはファンレスモデルではありませんが、単体ではかなり静かでほぼ無音と言っても差し支えありません。 これは期待通りでした。しかし別途外部HDDのストレージを使うとその音が目立ちます。
以前の使っていたPCケースは筐体の内側に防振材が貼られているなど防振性に考慮されていたこともあり、耳障りではなかったのですが、このあたりは今までのご自身の環境で感じ方も変わる要注意ポイントです。私は下記ストレージケースを使っています。特別うるさい訳では悪りませんが、今までよりは若干耳障りです。ただし製品としては安定して動作しているので買って後悔はしていませんが、より静かな機種があれば検討しようかなと言うところです。
ちなみにPCケースは下記シリーズを使っていました。PCケースの記事ではないので詳細は割愛しますが、堅牢で静音性にも優れた素晴らしいケースです。この記事を読んでいる方で仮に自作PCを検討されている方には断然お薦めです。
ネックは重いのと大型なので設置スペースを要することでしたが、そうそう持ち歩くものでもないのでそこまでは気にならなかったです。
参考までにさらに静音を目指す場合、現状とれる騒音対策は主に下記に3点です。それぞれ一長一短を理解した上でさらなる静音を目指す方は検討してみてください
1.ストレージを完全にクラウド可する
メリット
- 外部からファイルにアクセスできるようになり利便性が向上
- 機器の突発的な故障に強い
デメリット
- ネットワークが通じて場所では使えない
- ランニングコストが発生
自宅で使う分にはさほどネットワークの有無は気にしなくて良いと思いますが、自分がどれだけのストレージスペースを使うのか あるいは扱うファイルの容量が多かったりするとファイルの転送速度なども確認の上契約されるとよいと思います。下記3社が有名ですがアマゾンやマイクロソフトなど他にも各社沢山のサービスがありますのでご自身に合うものを比較検討してみてください。
- ドロップボックス https://www.dropbox.com/
- GoogleDrive https://www.google.com/intl/ja_jp/drive/
- iCloudDrive https://www.apple.com/jp/icloud
2.ストレージをSSD化する
メリット
- 定額課金が発生しない
- オンラインストレージと比較してファイルの転送速度では有利
デメリット
- 見た目はやはりスッキリしない
- HDDと比較して容量あたりの単価は高額
まあ、ちょっとWebブラウジングするだけなど用途によっては外部ストレージを使わない時は立ち上げないで運用するといった方法もありますね。
3.ストレージの設置場所を工夫する
これはやり方によるので一概にメリットデメリットは謳えませんが、例えばNASにして設置場所を別の場所(部屋)にすることもできます。この場合も外部オンラインストレージと同じようなメリットが得られますが、HDDは常時稼働するので消費電力的には不利です まあ、面倒でなければ都度電源を切り入りしてもいいとは思いますが。。
また防音シートを貼り付ける あるいは防音性の高いケースに収納することもできます。この場合発熱の処理などは要注意です。
リセールバリューが高い
スマホににしてもパソコンにしても何十年も使うということは現実的ではなく、ある程度の期間で買い替える方が多いと思いますが、そこで重要になってくるのがリセールバリューです。リセールバリューの高さはアップル製品全般にいえることであり、私自身もiPhoneを買い替えてきて既に実感していることではありますが、一定のファンがいて需要があるということはメルカリやヤフオクのような個人売買にしろ業者に買い取ってもらうにしろそれだけで有利で、これを複数回に渡って繰り返せばその差はどんどん大きくなるでしょうからこのあたりを無視することは得策ではないと考えます。
判定:(現状)◎
こればっかりは実績はこれからですが、現状リセールの相場が大きく変わる気配はありません。もしかしたら将来他社で魅力的な端末やシステムができたり、他の技術的なブレイクスルーの出現、アップル自体の衰退で相場が変わることはなきにしもあらずですが、少なくとも何十年も使う製品ではないので今の段階であまり考えすぎるのもどうなのかというところです。
時間の節約
※これはMacに限った話ではない点はご了承ください
当たり前ですが自作の場合、組み立てはもちろんトラブル対応などは自分で行わなければいけません。
例え新品であってもトラブルが発生した場合、少なくともある程度原因やトラブルの部位にあたりをつけて販売店に相談する必要があります。(パーツをそれぞれ違うお店で調達していればなおのこと原因の切り分けが必要です)
中にはいわゆる相性問題など理屈ではなかなか解決しにくいトラブルがまれあるのも事実です。
これらに要する手間暇(時間)を節約したいと思うようになりました。これは自分自身の価値観が時間とともに変化した結果です。以前に時間の価値を意識しましょうという主旨を含んだ記事を書きましたが、まさにそれです。
手間暇をかけても自分の思うスペックのPCが欲しい、組み立てが楽しい、トラブル対応が苦にならない そうであれば自作でもいいと思いますが、私はそれよりも別の価値を求めたのです。
判定:◎大満足!
Macのセットアップは簡単なナビに従って進めるので簡単でお手軽です。時間も5分~せいぜい10分はかからないでしょう。わからないことがあればスマホで検索をすると沢山情報がでてくるのもありがたいですね。
特に私は自作PCを使っていたのでOSやドライバーのインストールが不要となり時短になりましたのでこれは大満足です。
まあ、組み立てやセットアップ自体毎日のことではないのですが、工具などを引っ張り出してきたり前後の準備 片付けなどを含めると字で書く以上に手間暇がかかるんですよね。これから開放をされたのは私にとり大きいです。
M1チップを採用したことによる高性能かつ高効率化 省コスト 省エネ化
高効率といったところは少し上でも触れましたが改めて理由として挙げさせてもらいました。というのも今までMacはWindows機と比較して価格面で割高な印象がありました。
M1が発売される前はMacに採用されているアーキテクチャ(基本設計)はX86と呼ばれるものがベースになっており、これは他のWindowsOS搭載PCと同じであったため、単純に性能当たりの価格て比較するとMacの優位性はあまりなかったのです
(注:WindowsOSを搭載したPCはは多くの企業が製造していたためピンキリといった部分はありましたが・・)
ところがアップルシリコンと呼ばれるアップルのアーキテクチャが搭載されたM1については、単純にワット数当たりの仕事量は世界最高レベルを実現しつつさらにX86系のMacと比較しても大幅な大幅なコストダウンも実現しました。
上記静音化の部分でも触れましたが、処理効率が向上したことにより発熱量や消費電力量も大きくおさえられたのです
M1チップ発表当初はアップルのプレゼンに懐疑的な見方もありましたが、発売後、多くのユーザーが手に取りベンチマークなども交えて検証した結果、総合的には高い評価のレビューが多くなっています。
(ベンチマークソフトやベンチマークの内容によって多少得手不得手はあるようです。)
特に持ち歩くノートPCであるMacbookは全般的な処理速度があがりつつ発熱量が抑えられ、バッテリーの稼働時間も延びたというポータブル機器にとっては至れり尽くせりの結果になっています。これは本当にすごいことで期待しかありません。
判定:◎大満足
動作自体は軽くて快適です。
写真の処理においてはアドビのライトルームがM1に対応したこともありますが、これまで使っていたWindows機と比較して格段に速くなりました。とはいえ現行のX86のIntelMacと比較しての話は私はできませんし、今まで私が使っていた数年前のPCと処理能力を単純に比較すること自体フェアではありません。これはまあ、ベンチマークと合わせて判断するしかないかもしれませんが・・・
ちなみに参考までに買い替え前のPCスペックはこんな感じです
- CPU Intel Corei7 6700
- MEM 16GB
- SSD 512GB
最新の同クラスのWindowsPCと比較はしたことはないのでもしかしたらWindows機であればさらに快適なのかもしれませんが本体サイズ 静音 消費電力など総合力な判断ではかなり高いレベルの評価を与えてよいと思います。
参考として我が家で消費電力を測定しましたのでご紹介します。

アイドル時 
写真処理時
古いPCの消費電力です モニターの電力は含まれておらず単体での消費電力です 写真処理時は大120wオーバーも見られました 続いてM1 mac miniです。

アイドル時 
写真処理時
左がアイドル状態 右が写真処理時の消費電力です。電力がかなり抑えられていますね。

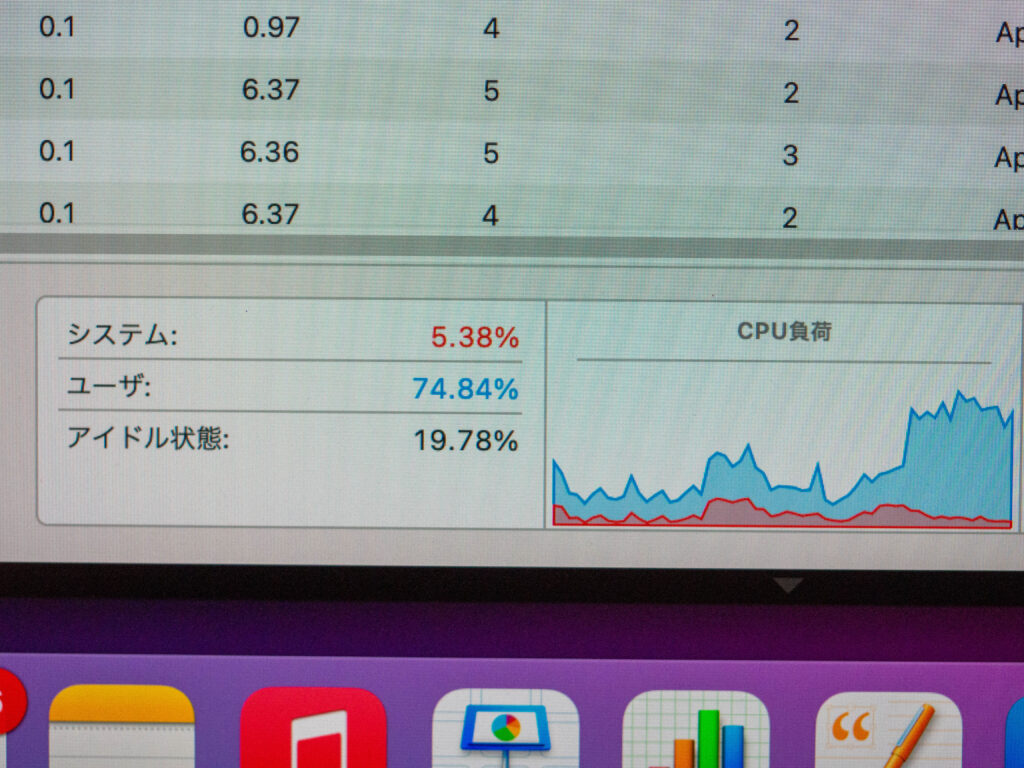
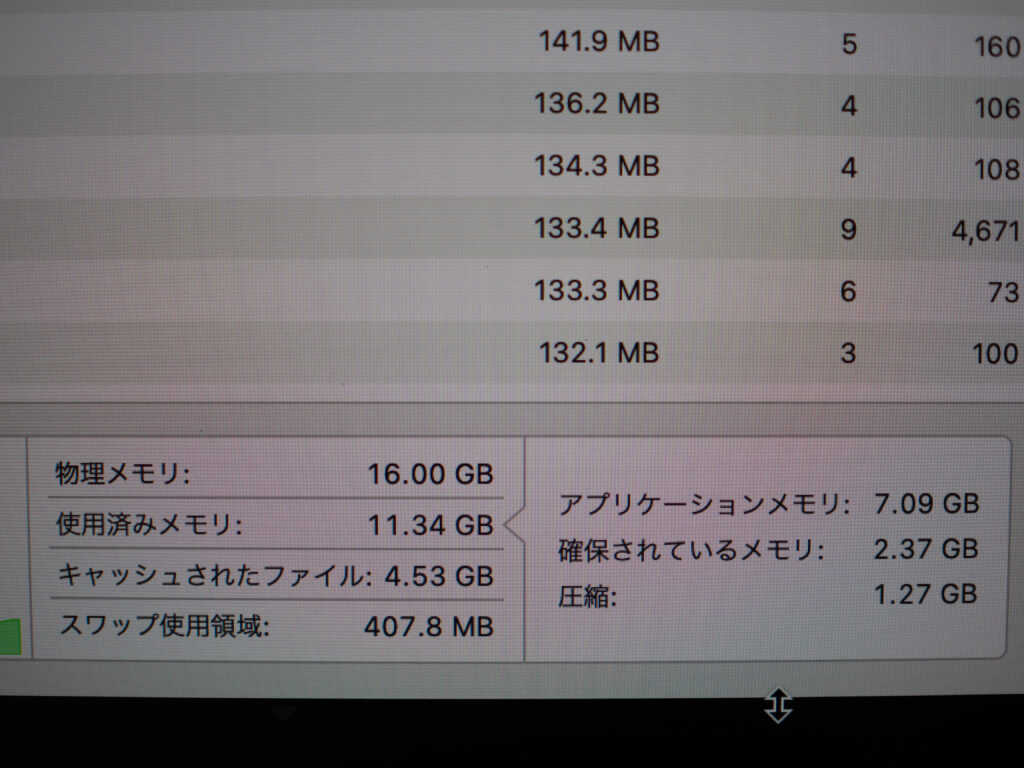
私の場合結果として16GBに増やして正解でした。同じように使う方はメモリの増設をしておいたほうが安心かもしれませんね。。。
ちなみにM1チップ搭載機種については基本的に1グレードののみの展開ですが、価格を度外視してX86系のハイスペックな機器構成と比較した場合は絶対的な性能では確かに劣ります しかしその性能とトレードオフで多くの出費と発熱、電力消費を受け入れなければなりません。
一般的なニーズではそこまでの性能を要求するケースはまれだとは思いますが、購入の際は見た目の性能だけに捉われず、個人的なこだわりポイントを比較した上で検討されたほうがよいでしょう。
例えばハイスペックなグラフィックボードなどを組んで仮想通貨のマイニングをする その結果電気代をペイできるなどの見込みがあればコスト面での話しは変わってきますが、私は現段階でPCの使用目的としてはそこまでは考えていません。皆様の使用目的やこだわりで判断してみてください。
ちなみに私個人としてはパソコンでは処理速度以外に省スペースや省エネも立派な性能の一部だと私はとらえています。これはスマホも小さくて軽いほうがいいよねという意見があるのと同じです。処理や操作によりますがベンチマークでは差が出てもほとんど体感できないといったことも珍しくはありませんのでその辺りは念頭におきたいところです。
しかし価格面を比較してみると基本的にM1搭載機が安くなっている点が一目でわかると思います。
https://www.apple.com/jp/mac-mini/specs/
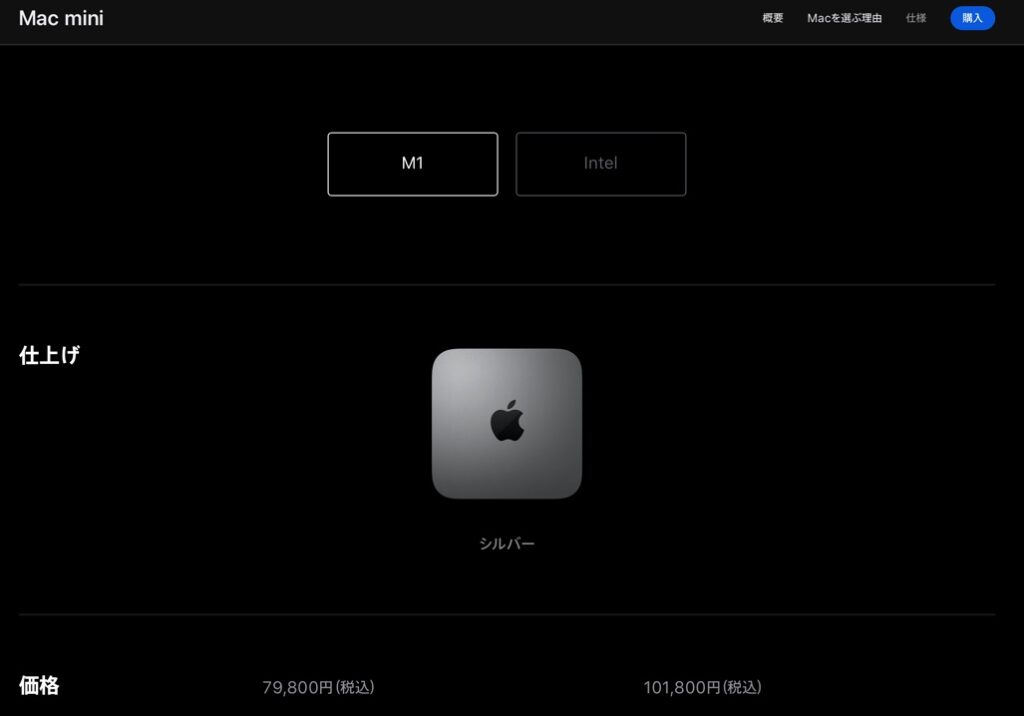
アップルシリコンとは
アップルがARMという半導体メーカーのアーキテクチャ(基本的な設計)をベースに開発したSOC(システムオンチップと呼ばれる集積回路)の総称で、Macに搭載されているものはM1という名前がつけられています。
技術的に細かく話すと難しくなってきますので、ごく簡単に言うとにこれまでそれぞれの装置として存在していたCPUやメモリー ストレージなどの主要装置を一枚のチップに集積化することで処理の高速化や効率化したものだと捉えて差支えはありません。
アップルシリコンはすでにiPhoneやiPadに採用されており、それらはMではなくAシリーズと呼ばれていますが、
M1も基本はそれと同じでAシリーズをPC向けにカスタマイズしたものになります。いわれてみればiPhoneやiPadはPCなみの性能ですが稼働時間も長く冷却ファンも積んでいませんね。
iPhone12に採用されているのはA14ですがM1も徐々に数字を重ねて進歩していくものと思います。
M1チップ搭載機導入時の注意点
いいことばかり書いてきたM1チップですが気を付けるべき点もあります。
後からのスペックアップは難しい
上でも書いた通りM1は一体型の集積回路です。このため後からCPUやストレージ、メモリの入れ替えや増設ができません。
X86系であれば個別に拡張したり上位の互換品に交換して性能アップを図れたのでこの点は理解しておく必要があります。CTO(注文時にスペックを変更すること)は可能ですが、CPUやGPUは1グレードのみのため、ストレージやメモリの容量アップなどのカスタマイズのみとなります。
ただしストレージは外付けがありますし、そもそも製品の性質上何十年もわたって使いつづけるものではありませんからこだわらない方には実質的にはデメリットにはりにくいでしょう。またメーカー製PCは特にノートPCや小型PCにありがちですが独自の規格で設計してることもありこれも結局後からからスペックアップすることは保証も切れてしまい、結局技術的にも困難なケースが多いです・
ただストレージについてはSSDの1TBを外付けで用意した方がコストパフォーマンスは良いです。
チップ一体型のリスク
正直スキルのある方向けの話になりますが、一体型特有の問題としてはチップそのものが故障した時は全機能が停止する可能性が高いです。X86系であればマザーボードのBIOSと呼ばれる基本ソフトでエラーを確認し、メモリーの交換で復旧したりといった可能性もありますが、M1の場合は部品も市販されておらずAppleで修理する以外に選択肢がありません。まあ、保証外になれば別ですが・・
費用もより高額になるでしょう ストレージのデータ救出も正直できるかわかりません。
まあ、このあたりはM1であれ何であれ日ごろバックアップは欠かせないところではありますね。
Macにはタイムマシーンという標準バックアップソフトがありますので外部ストレージに定期的にバックアップしたいところです。
ソフトの互換性に注意
M1チップはPC用のアーキテクチャとしてはまだ出始めなのでソフト側の対応についてはまだ不十分という点があげられます。
(逆にいえばiphoneやiPadのアプリと親和性が高いともいえます)
とはいえブラウザやメールなど一般的かつ日常的に使うソフトはあまり気にする必要はありません。
しかし例えば動画編集 写真編集 3DCAD ゲーム その他特殊なソフト、PCに高い負荷を要求するソフトについては対応状況を確認しておく必要があります。 せっかく買っても使えない、あるいはM1に最適化されておらずパフォーマンスが十分に発揮できないではもったいないですからね
大手や有名どころのソフトは今後徐々に対応が進むと思われますし最近マイクロソフトのオフィスもM1に対応となりました。
また現段階ではM1に最適化されていなくてもRosetta2と呼ばれるエミュレーション用のアプリを介すことで問題なく使えることが多いようですがこのあたりはご自身で使用したいソフトの対応状況を確認されることをおすすめします。
ブートキャンプが使えない
ブートキャンプとはMac上でWindowsを動かすエミュレーターです。
上記互換性に関連しますが記事を書いている2021年8月段階でM1チップでは対応していません。
アーキテクチャが異なるので技術的な課題があるのかもしれません。
いずれ解決する可能性はありますがまだ公式な発表はありません。
またこれはM1に限りませんが中にはWindowsのみ対応というソフトも珍しくはありません。
Windos環境の方とデータのやり取りが多い方は要注意です。
自分が使うソフトがMacに対応しているかあらかじめ調べておきましょう。
可能であればWindowsとMacの切替の際にしばらく両者の並列運用を行い、問題なければWindowsを処分するといったやり方がいいかもしれません。
どうしても不安であれば今の段階ブートキャンプに対応したX86系アーキテクチャのインテルCPU搭載モデルを買うしかありません。
WindowsからMacへ乗り換えるにあたっての注意点
続いてM1に関わらずMACからWindowsの乗り換えるにあたって注意すべきところを取り上げてみたいと思います
データの移行
決して難しい話ではないのですが、データの移行方法はあらかじめ確認したほうが良いと思います。
というのもWindowsとMacではストレージのファイルシステムが異なります。このためWindowsで使っていたストレージをMacにつないでも正しく読み込めない可能性があります(中には読み込みだけはできるといったファイルシステムもありますが・・・)
このためWindows Mac両方で使えるexFATと呼ばれるフォーマットのストレージを用意するか上であげたようDROPBOXなどのクラウドストレージサービスを利用する、あるいは宅内の同一LAN配線であればWindowsとMacでファイル共有をかけて移行するなどの方法を検討する必要があります。
ファイルシステムとは
ストレージにデータを記録する際の方式のことでいくつか種類がありますが、今主流なのは
- NTFS=Windows
- HFS(ジャーナリング)またはAPFS=Mac
- exFAT=Windows Mac両対応
といったところです
Windows98以前などのなど古いOSを使わない限りそれぞれのOSに対応した上記のファイルシステムを使った方が良いと認識としておいて問題はありません
exFATではなくFAT32でも大丈夫ですが4GBを超えるファイルは扱えませんので新規でストレージを用意してファイルシステムをフォーマットするときはご注意ください)
もともと両方で読めるexFATで運用しておけばいいじゃないかと思うかもしれませんがデータ破損防止など安定性からNTFSやHFSなどそれぞれのファイルシステムで運用することがベターとされており、exFATはデータを受け渡しを想定して現状ではUSBメモリや外付けHDDがデフォルで採用されていることが多く、実際もそのような使い分けで良いかと思います。
ちなみに私は古いHDDを当初WindowsでexFATにフォーマットしてMac miniにつなぎましたがエラーが出てうまくマウントできないことがありました。たまたまかもしれませんがMacで使うストレージはMacでフォーマットする方が無難だとおもいます。
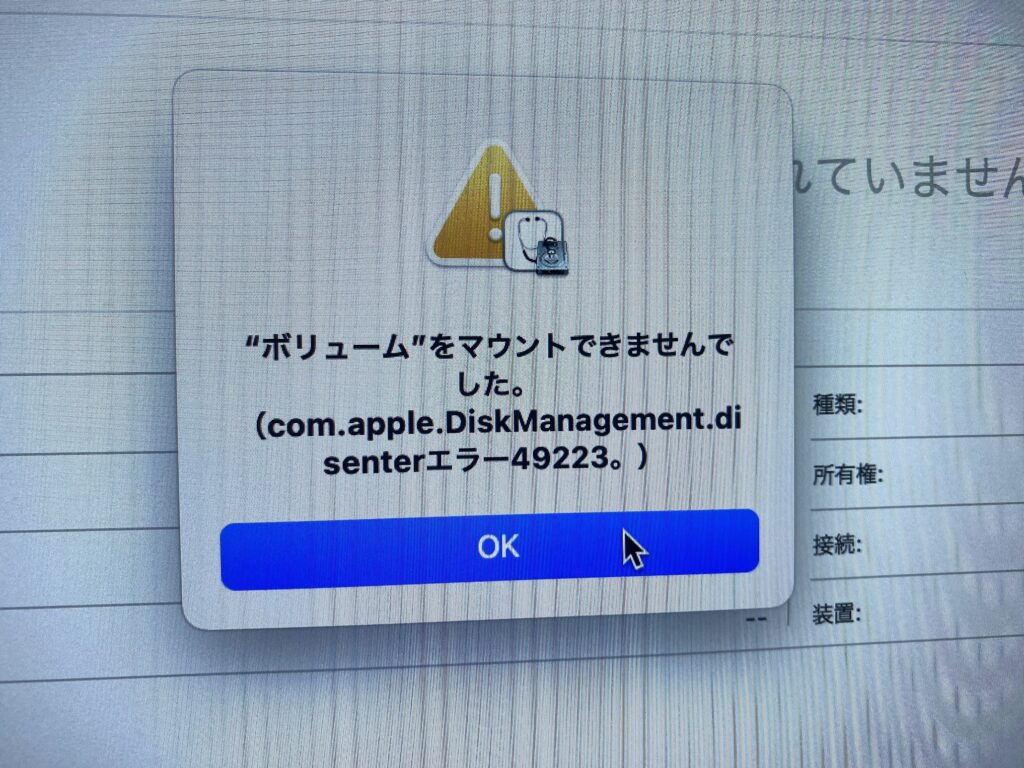
私も場合のストレージ構成とデータの移行は以下の通りで行いましたので参考になれば幸いです
- 既存のデータ用HDDは2台(OSが入ったシステムドライブは除く)でともにNFTSフォーマット
- そこにHDDをあらた1台購入し、APFSにフォーマットして計3台のHDDをトレージケースにセット
- 既存のHDDで使用しているNTFSははMacOSでは読み込みのみ可のため、そこから新しく購入してAPFSにフォーマットしたHDDにデータを移動
- 移動してデータが空いたHDDをNTFSからAPFSにフォーマットして、もう一台のNTFSのHDDのデーターを移動
- 最後に1台HDDが余るのでそれをAPFSでフォーマットしてタイムマシーンを使ったバックアップ用としました
※タイムマシーンとはアップルのバックアップ用のアプリケーションのことのこと
旧Windosのシステムが入っていたSSDは外付けのデータバックアップ用にしようかと思っていますが容量が少ないので売却するかもしれません。
HDDのデータについてはミラーリングはこれまでもしていません。
バックアップは定期的に差分を別のHDDに保存しているのでそこからある程度回復はできると考えています。
(まあ、ビジネス用途などであればさらにコストをかけてより安全性を高めたほうがよいかもしれません)
ちなみにHDDは6TBが容量単価的にお得だと思います 「そんなに使わないよ」という方もいるかもしれませんが大は小を兼ねますので予算が合えば容量単価を考慮して購入したほうがお得ではあります。
ウエスタンデジタル(Western Digital)
Western Digital ウエスタンデジタル 内蔵 HDD 6TB WD Blue PC 3.5インチ WD60EZAZ-EC 【国内正規代理店品】
拡張性が低い 純正の周辺機器が高額

MACの純正マウスやキーボード マジックパット あるいはその他のアップル公式ショップで扱うディスプレイモニターやスピーカーなどの周辺機器は比較的高額です。
勿論他社製でも使えますがその辺りにこだわる方はそれなりに出費となります。
またMac miniの出力端子類もMacbookやiMacよりはいいのですが、それでもWindowsPCと比較してあまり充実していません。
仕様をみればわかりますが
USB3.1 type-A ×2
Thunderbolt (USB-4)Type-c ×2
HDMI2.0 ×1
Ethernet ×1
Headphone(Audio)3.5φ ×1
のみです。カードリーダーもありません。
そのほかにディスプレイがないこともありますが、MacbookやiMacにある自撮り用インカメラもありませんからオンライン会議をしたい方は別途カメラを用意する必要があります。
このあたりはご自身の環境や用途に応じてからあらかじめUSBハブの使用や無線化など考慮されることをお勧めします。

なぜMac miniにしたのか

ところでなぜMac miniにしたのかについても触れておきましょう。
主な理由としては上で書いたように持ち歩かない前提であること。そして既存のディスプレイを流用したいからにほかなりません。それをふまえて選定にいたる理由を改めて整理しますとまずアップルのMacは以下の商品構成になっています。
- ノートPCであるMacbook
- デスクトップPCにモニター一体型のiMac
- PC本体単体のMac mini、Mac pro
ということでモニターがなくPC単体として販売しているのはMac miniとMac proですがMac proは性能が高いもののかなり高額でハイエンドユーザー向けの位置づけであり、且つこの記事を書いている2021年8月現在ではM1チップ非搭載で筐体も大きくなっています。 このため実質的に条件にもっとも合うのがMac miniというわけです。
MacbookやiMacを買ってデュアルディスプレイにしてはどうかも考えましたが、上で書いたように後からメモリーやストレージの増設ができませんので予算をそれらの増設に割り当てることにしたのです。
またMacの中ではMac miniが接続端子類が充実している点も有利に働きました。
使い勝手に関すること

当然Windowsと使い勝手は異なります この記事を書いているのは移行して約一ヶ月ほど経過しているますが、Windowsと変わらないものや慣れで解決できる部分も多いですが、個人的には特に下記の点などは今だに戸惑う部分もあります。
- タスクバーがない
- ウインドウズでいうところのデスクトップの表示が無い
- キーボードの配列が異なる
- キーボードのショートカットが異なる
- ファイルの移動(切り取り)メニューがない
- 文字の変換
などなど。。。と言うてまだ私も使い始めなのでわからない点は多いです。 もう少し使い込んでから機会があればまたブログ記事にしたいと思いますが、幸い情報は多いので大抵のことは調べればすぐに分かるのは良い点です。
まとめ
色々書いてきましたけどぶっちゃけ総合的な満足度は高いです。コンパクト 省エネ 静音 機敏な動作 スマホ連携強化 これだけ揃えば満足しない訳がありません。ただし上で書いたように操作上の戸惑いなどもな無くはありません。Macは使いやすい安いよと言う意見も見るのですが、私個人としては現状Windowsにどっぷり使っている方に敢えてMacを薦めるとなった場合の理由として「使い勝手が良いから」と言う理由では推薦しにくいのが正直な感想です。しかし道具は習うよりも慣れろとも言いますし、Windowsに加えてMacも使えるようになると言うこと自体悪いことではないと思います。これからもう少し使い込んでMacと仲良くなりたいと思います。以上皆様の参考になれば嬉しいです。お読みいただきありがとうございました。
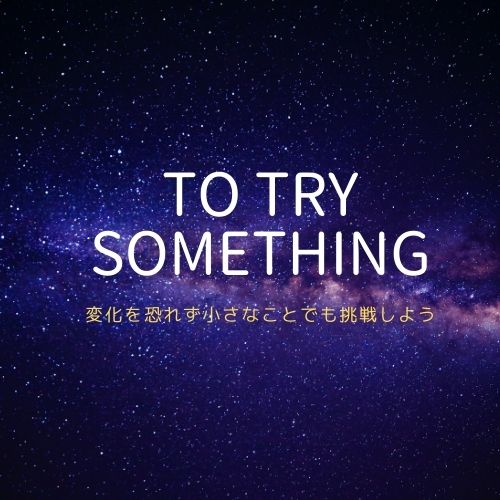


























































































コメントを残す