ついに人生初の高級?マウスを買ってしまいました。
先日OSからWindowsからMac-OSに代えたのですが、今まで使えていた4ボタンマウスのうちブラウザの「進む」や「戻る」に使っていた2つのボタンが使えなくなってしまったのです。(古かったこともありますがMac用のドライバを当ててもなぜか動作しませんでした)
さすがにブラウザともなると使用頻度は高いですし、慣れという部分はあるにしても明らかに不便になってますのそこはさすがに改善したいと思うようになりました。
そこで色々と物色した結果選んだのが今回ご紹介するロジクールの「MX Master3」です 実は最初にアップルのMagic Mouseを購入したのですがどうしても馴染めず、結果的には圧倒的にMx Master3の方が個人的には使いやすく、このマウスはこれまで出会った中で人生最高のマウスと言っても過言ではありません。
今からマウスを買おうという人はせめて検討材料に加えてみてください。
ということで早速ご紹介しましょう。
Logicool MX Master3とは
ロジクールといえばPCの周辺機器やデジタルデバイスが有名なメーカーですが、数ある同社のマウスやキーボードで最も操作性や創造性などに拘った製品に冠する「 Master」シリーズの一角を担う製品で、その名の通りMasterシリーズ3代目のマウスです。操作性や機能性、正確性などがセールスポイントになっています。
具体的に主な特徴は以下の通りです
- 人間工学の観点から手のひらの形状に合わせて作られたシルエット
- MagSpeedと呼ばれる電磁気スクロールで1ピクセル上で停止、1秒に1,000行スクロールできるなど正確かつ高速なスクロールの操作性
- Flowと呼ばれる機能と合わせて3台までのデバイスをコントロール
- 7ボタン 2スクロールホイールを搭載し、マウスジェスチャ機能にも対応
- アプリごとにボタン機能をカスタマイズ可能
- 1分の充電で3時間使用可能 フル充電で70日間使用のロングライフ
特に赤文字で書いた機能は個人的に是非欲しかった機能 それ以外の機能、性能もあるととてもありがたいものばかりです。ということでまずは外観からご紹介しますね。
MX Master3〜上質かつ適度な重さ
写真はブラックですが他にミッドグレーがあります お店で見た感じではブラックの方が高級感もあり好みです。

- 高さ: 124.9mm
- 幅: 84.3mm
- 奥行き: 51mm
- 重量: 141g

側面 
後面




 新品は綺麗です 左のSWから電源 受光部 デバイスの切替ボタンです
新品は綺麗です 左のSWから電源 受光部 デバイスの切替ボタンです 
MX Master3を使用した感想
外観や物理的操作感
ホールディングする部分はラバーテイストになっており、私にはよく手に馴染みます。 各ボタンは普通のプラスチックですが押しやすく操作性はバッチリです。ただし場所柄誤操作をしやすいと思われるジェスチャーボタンはやや指の移動が多く、ボタン自体が小さいのでその点だけ要注意です 慣れはしますが、ちょいとコツが要る感じです。クリック音もそれなりにカチカチとします うるさくはありませんが静音タイプではありません
特筆すべきはホイールです クリックモードとフリースピンモードに動作を切り替えることができます。クリックモードは一行ずつ確実にスクロールしたい場合に向いており、フリースピンモードはいわゆるクリックが無くなり、慣性で一気に回りますので高速スクロールさせる事が可能となります。例えば縦に長いWebページをクリックモードで読み、ページの最下部にきたらフリースピンモードで一気にページの最上部に戻るといった使い方ができるんです。これホント便利です。もちろんWebページだけではなくでエクセルなんかでも同じように使えます。これだけでホントこのマウスを買った満足感に包まれます。
※水平スクロールはフリースピンのみです
機能面の使用感
そのほか機能面で特筆すべきは2つ まずはボタン機能のカスタマイズです。Logi Optionsという専用のソフトで各ボタンの機能や動作を割り当てることができるのですが、それだけではなく本機種はアプリごとに機能を割り当てることができるんです。これが激しく便利で、例えばスクロールボタンですが、サファリなどのWebブラウザではページスクロール 写真編集ソフトでは画像のズームに割り当てるといった使い方が可能なわけです。もちろんキーボードショートカットやマウスジェスチャーもそれぞれに組み合わせが可能です。とにかく割り当ての機能は多岐に渡ります。自分なりの使い方を設定してしまえばもう他のマウスに戻れない利便性を味わうことができます。専用のソフトも動作は軽快で直感的に設定できるのも大変素晴らしいですね。少し画像で紹介します。

続いて画面の右上にある「すべてのアプリケーション」をクリックすると下のようなドロップダウンリストが現れます ここでアプリケーションを選択してそのアプリケーションごとにボタン機能を設定できます マジ画期的!

特に写真編集でAdobeのLightroomを使う方は大量の写真を処理する場面がありますが、ソフト自体でも沢山のキーボードショートカットが用意されていますのであらかじめよく使うショートカットをボタンに割り当てて使えばサクサク処理が進められ、便利以外の何者でもありません。写真や動画編集以外でも同じようなシチュエーションでかつソフト側でショートカットが用意されているのであればかなり生産性を高める事ができるはずです。
私はそのほかにはFinder(ブラウザ) word excel photoshopにそれぞれ機能を割り当てていますが、更に音楽の再生停止や音量操作も可能で、Zoomなどマルチメディア系にも対応しています。
当たり前の機能であるポインターの動作やホイールの設定はこちらの「ポイント&スクロール」タブから行えます。

注目すべきFlow機能
機能面で特筆すべきもう一つの機能 それがFlow機能です。これは異なるデバイスをシームレスに操作するというもので、具体的にはマウスカーソル画面の端に移動させるとそのままその隣のパソコンに接続が自動的に切り替わって操作が行えるというもの 上で紹介したデバイス切替ボタンを押す必要もなく、ファイルをD&Dしながらの移動もできてしまうんですよ! しかもなんとWindows MacOS間でも可能! 今までファイル移動にはクラウドかUSB メモリーなどを使っていたのですが、その必要はもうありません。
ファイルをやり取りする他のやり方としてMacとWindowsでフォルダの共有を行うこともできますが、このソフトはそういった細かい設定も要りませんし、何よりマウスが1台で済むので省スペースにもなるんですね。実は同じロジクールでFlow機能に対応したキーボードがありまして、両方揃えたらマウスとキーボードが1組で済むことになります。(当然マウスキーボード切替器も不要です) 机上をさっぱりさせたい方にはまさに神機能です。
このマウスはデバイス3台まで対応しています。という事でFlow機能も3台まで対応しています。
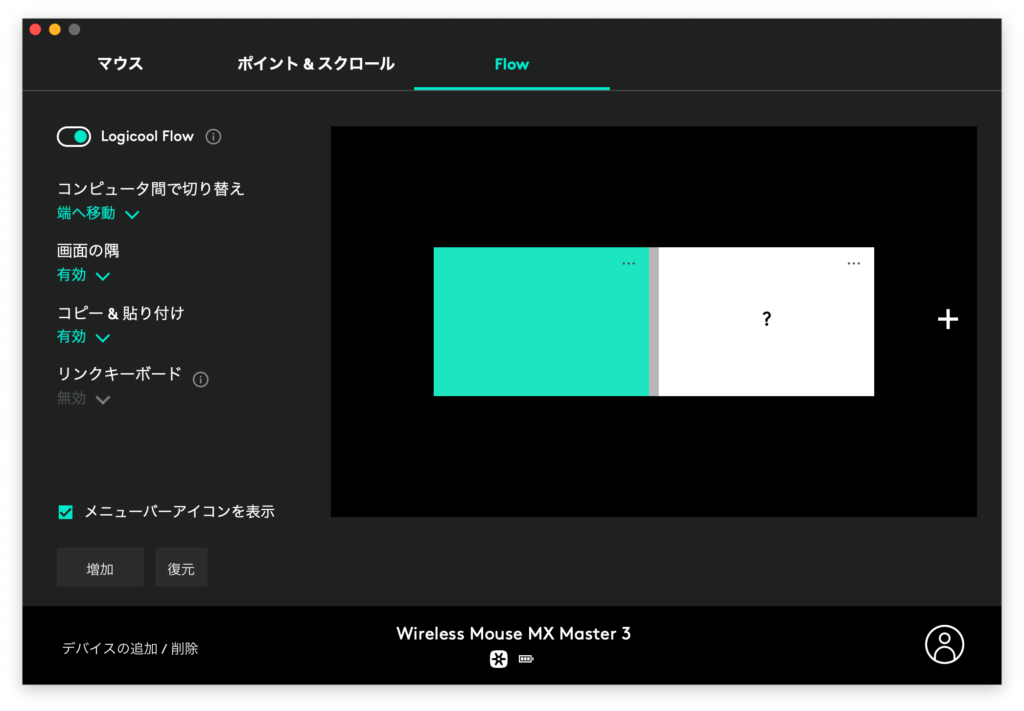
その他の感想
ポインタの動きについては高解像度 正確性も長所として紹介されていますが正直現状このマウスが特別すごいとは感じませんでした。ただしゲームなどはやりませんし、そこまで正確性を必要とする操作を行っていない点はご理解ください。逆に無線ではありますが、ペアリングはスムーズで早く、動作の遅延を感じることもなく有線同様の操作感と言ってもいいと思います。
残念 注意ポイント
素晴らしい機能を有している本マウスはまさに自分にとって最高のパートナーではありますが、導入に当たっての注意点やさらに改善を望みたいポイントも触れておきます。
ブルートゥースで認識されず接続できなかった
Mac Miniにはブルートゥースが搭載されていますが、Macのブルートゥースの設定画面で本機が表示されず接続することができませんでした。実はサブのWindowsノートPCでも同様です。 このため同梱のレシーバーを通じて
接続しています レシーバーは1個しか同梱されていませんのでもう複数のデバイスを使うために1個追加で購入することになりました
原因は不明です。レシーバーを通じて受信できているのであれば本機のブルートゥース機能自体は問題なさそうなのですが。。。ということでUSBポートが一つ使用このレシーバーで占有されてしまうことになりました。レシーバー経由であれば問題ありません。
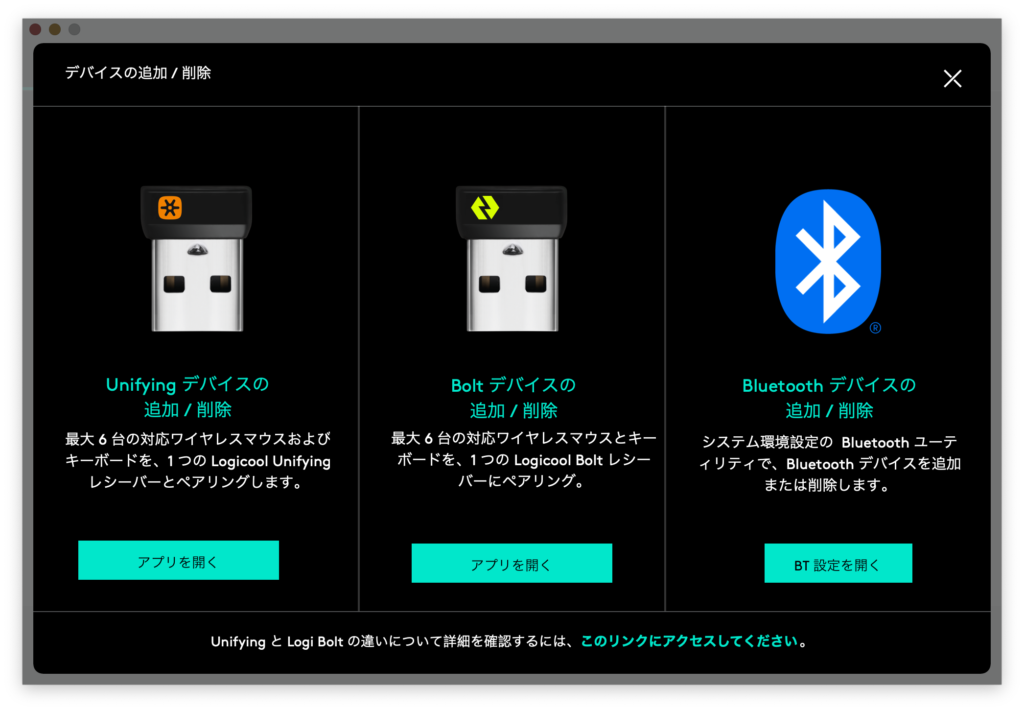
いくつか操作しにくいスイッチがある
電源スイッチが小さいので正直あまり使い勝手がよくないです。また上でも少し触れましたがマウスジェスチャー用のボタンは小さくてに操作しにくいです。おそらくうっかり誤って押されにくくした配慮と思われます。
利用頻度少ない機能を割り当てておく分にはいいでしょう。
とはいえ電池持ちは公式では1回のフル充電で70日 1分充電で3時間使用可能と実質的には電池切で充電していないから使えないといった不便を気にする必要はないといえます。ちなみにバッテリー残量は専用アプリの下部でインジケーターでざっくりですが確認可能です。
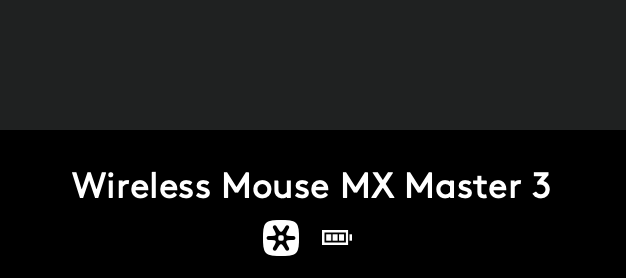
残念ながら充電しながらの使用はできません(有線使用)はできません。
無線マウスは電波の干渉やレシーバーとの距離などで若干動きが悪くなることもあるようですし、それなりに高価なモデルであるため是非今後対応していただきたいところ。
またバッテリーの残量についても確認できるように表示があればなおよかったと思います無線マウスは電波の干渉やレシーバーとの距離などで若干動きが悪くなることもあるようですし、それなりに高価なモデルであるため是非今後対応していただきたいところですね。
プチフリーズ及びもたつく場合がある
これは正直どこに原因があるのかわかりません マウス側ではない可能性もあるのですが、このマウスを使い始めてから遭遇した事象もなのでご紹介しますが、よく発生する例としてLightroomでショートカットなどでテンポ良く処理を行おうとすると発生しやすい感じです。またマウスジェスチャも反応が悪い時があります。
正直モバイルには向かない
比較的大型のマウスなのでモバイルユースにはあまり向かいないと思います。もちろん持ち歩けない訳ではありませんがやはり嵩張りますのでモバイル前提で出先でがっつり使いたいという方でない限りは積極的にはお勧めしにくいです。ましてや外出先でFlow機能とはおそらく使わないですよね?!
まとめ
というわけでMX Master3のご紹介でした。なるほどお高いマウスですがそれなりに価値はあると感じました。
ブルートゥース接続で少し戸惑いがあり、マウスレシーバーの追加出費もあったのですが一度ペアリング、設定できてしまえば極上の使い勝手が待っています。
マウスはPCを使うののであれば必ず触れるものであり、場合によってはPCより長く使うものです。
いままで私もそこまでマウスには掌になじむかどうか位しかこだわっていなかったのですが時代や技術の進歩とともに認識をあらためていかなければと感じた次第。
大型の家電量販店には実機もあると思いますので可能であれば是非手に取って試していただきたいと思いますが、Mac Windows両ユーザーにおすすめできる逸品です。
レシーバー単体販売はコチラです
おまけ MagicMouseはなんでダメだったの?
実は最初に購入したのはMacユーザーには定番ともいえるアップルのMagicMouse スタイリッシュでシームレスなデザインが特徴です MacOsとも親和性が高いだろうとの考えもあり購入しました。がしかし・・・
まず個人的に手になじみませんでした。
お店で少し触った際にはあまり気が付きませんでしたが私はやはりどちらかというと包み込むような形が好みのようです。ただそれでも機能面で使い勝手がよいなどそれを補ってあまりあるメリットがあればよかったのですが残念ながらそれは見出せませんでした。
一番馴染まなかったのが物理的なホイールがない点です。
例えば画面スクロールはマウスの表面の指でなぞって操作するのですが反応が悪い時がありこの違和感を解消しきれませんでした。
また画面を見ながらマウス操作をする際にいつの間にか手の位置がずれていて思うように画面がスクロールできなかったり、逆に意図しない動作をすることがあってストレスを感じるようになりました。
またこれもわかってはいたのですがライトニング端子でマウスの底部で充電しているのもマイナスポイント
おしゃれはではあり、慣れで解決できる部分もあるかもしれませんし、人によっては便利に使えるマウスだろうと思いますが私とは相性が悪かったというのが結論です。
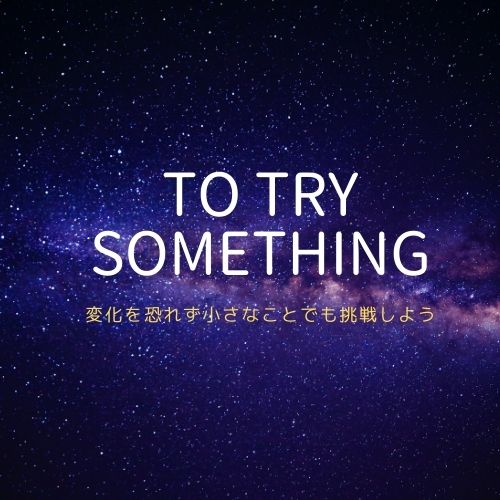

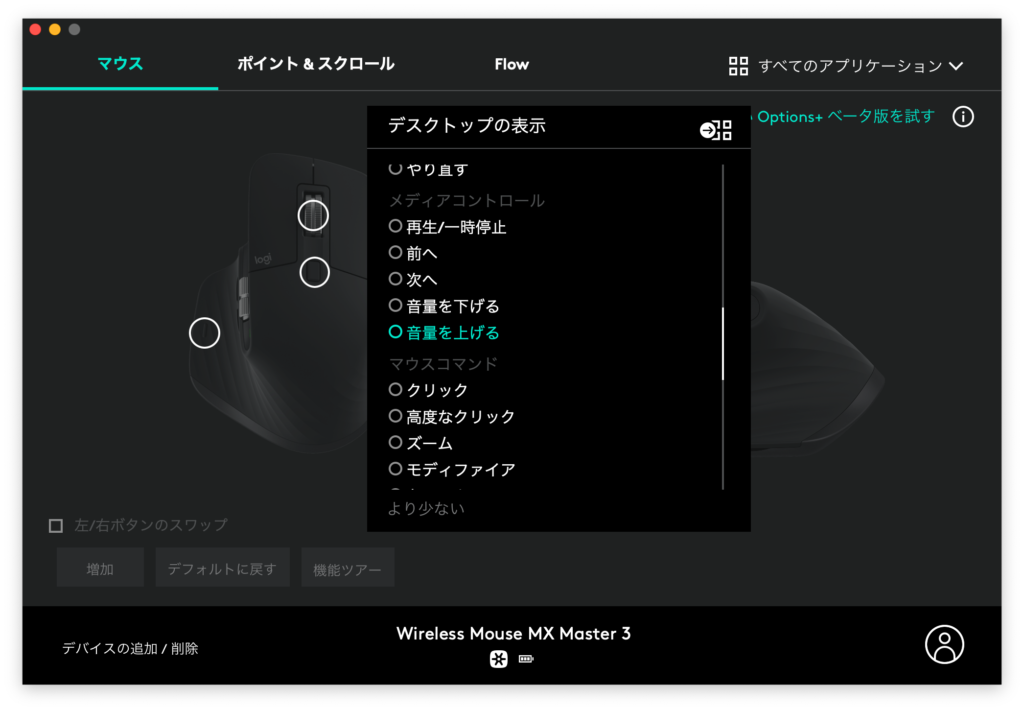
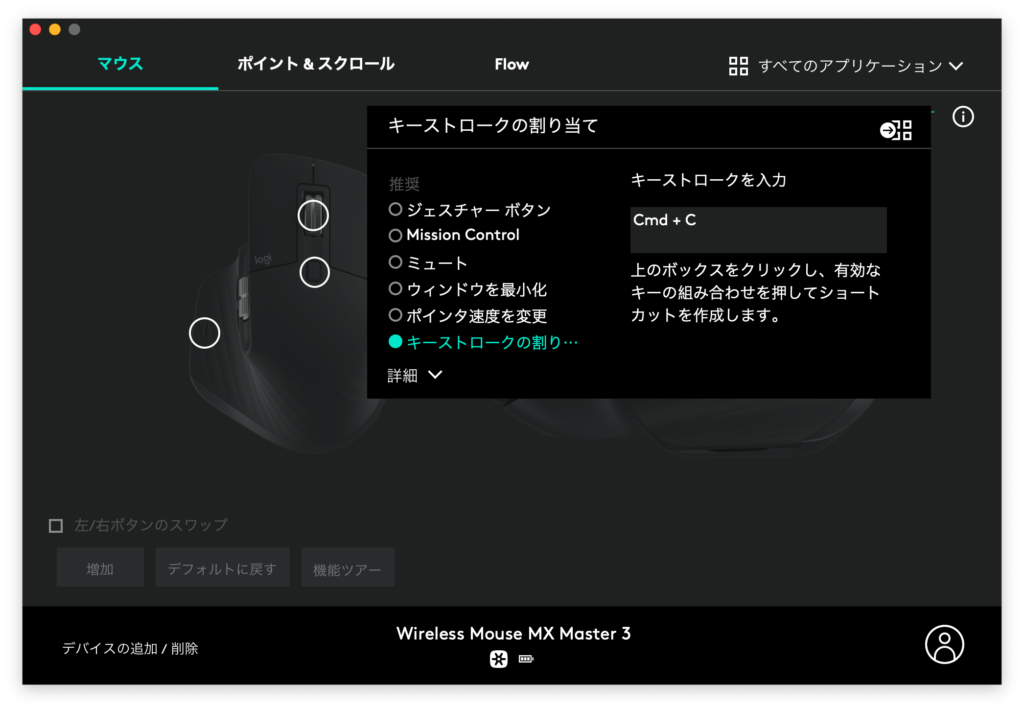
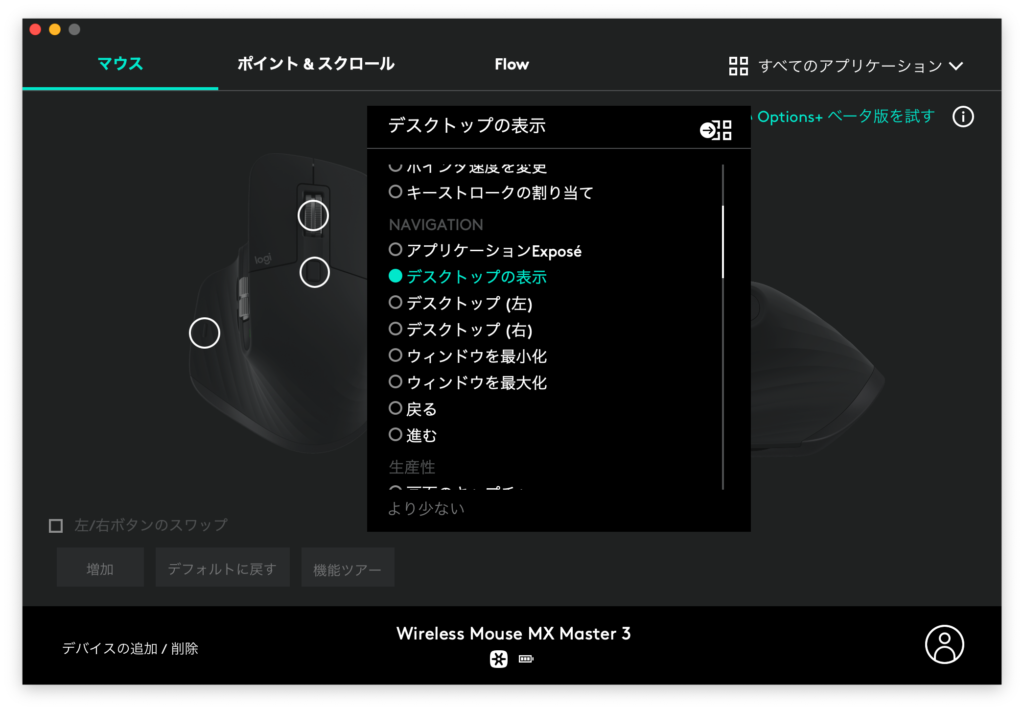






































コメントを残す